You will receive an email notification (Re: BrClaire - You have a new purchase order to manage) > tap on "MANAGE IT" to access it. Alternatively, go to "Your transactions" (web's top-right corner) > tap on "In progress" on the lateral menu to have access to your active transactions (see image below).
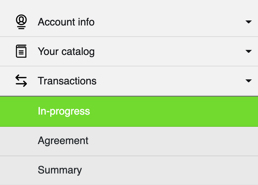
Offer will be placed under "List of transactions (seller)", tap on the transaction to access it.

A view of the order like the one below will then appear:
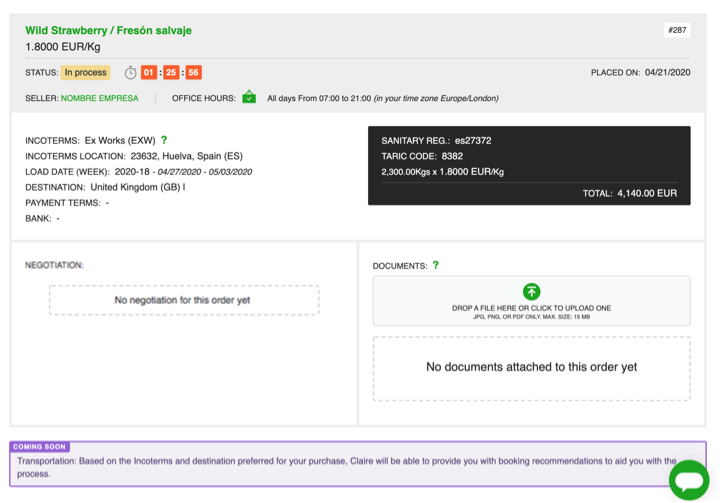
Here there is a description of the order's view:
-
Light grey box:
- Name of the product, price and order number.
- Status: status of the transaction.
- Offer time: the time of the offer is present to 24h. However the seller can extend this time by tapping on the black "Extend" button.
- Buyer: buyer's company name with link to their public profile.
- Office hours: active hours of this particular buyer.
- Information below in the black and white boxes contains information about the order conditions and the product respectively.
- Negotiantion's box: the negotiation you have with the seller will appear here. As this is a direct purchase (no changes of conditions), this box will appear empty.
- Documents: here you can upload any file related to the order (packing list, certificates, more pictures, PDF with technical info, you name it).
- Chat: you can talk to the buyer of this product if you want to by tapping on the chat icon at the bottom-right corner of the screen.
Check carefully all the details (quantity, price, incoterms, etc), and tap on "Accept" if you agree.
A confirmation screen will appear. Here you will be able to choose:
- Payment terms: you can either choose from the existing ones or ask for a new term to be added.
- Bank account: where you want the buyer to make the payment. If you haven't added this info to your profile yet, click on the "+" to add it. This information is not mandatory, it's just so we can include it in the pro-forma invoice.
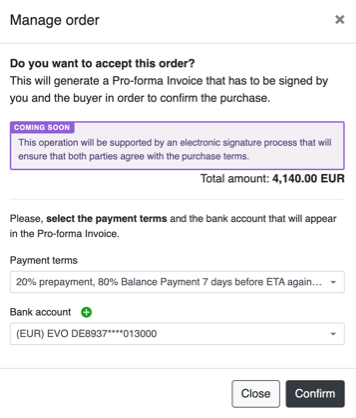
Once you have completed this, click "Confirm". Note: you won't be able to proceed with the sale if you haven't included a payment method, a message will pop-up letting you know how to proceed.
The pro-forma invoice has now been generated and has been uploaded in the order's "Documents" box, you can click on it to review it or download the PDF.
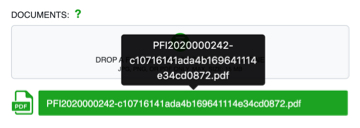
The order is now in "Signing" status, waiting for the buyer to make the final confirmation.

After the buyer has signed, the transaction will reach the "Agreement" status. In that moment BrClaire will charge its fee and an invoice will be generated and sent to you in PDF format via email. You can also access your invoices if you go to the left lateral menu and tap "My account info" > "Invoices", or using this link https://horizon.claire.global/user/invoices/.