Getting started
if you can't find your answer contact usThis information will be included in the auto-generated pro-forma invoice that will be sent to the buyer of the product. However, his information is not mandatory and it is only needed if the seller wants its bank details to appear in the pro-forma invoice. This is so the buyer can proceed with the payment. BrClaire will store this information safely encrypted in its database. Under no circumstances this information will be used to make any charges to these accounts.
There are two possible reasons of why this might be happening:
- The email is in your spam folder –please go to your email account and check it, or
- It is possible that you have misspelled your email –please try to register again and double-check you are providing the correct email.
If the problem persists, please contact us at support@horizon.claire.global.
In order to do this you have to access your profile information, please follow the following steps:
-
Log into BrClaire, and click on your Company's name at the top-right corner of the screen, a menu like the one bellow will unfold:
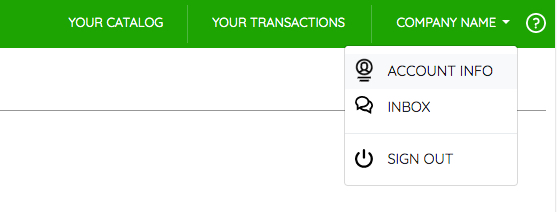
-
Click on account info, and click on the pencil button to upload a picture. Adjust the image size using the zoom-in/zoom-out buttons at the bottom of the image:
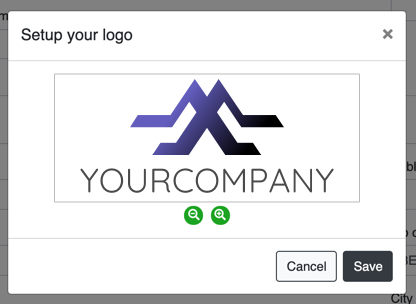
This is an important step to make your logo look good.
Please follow the reset password instructions that you will find when clicking the link "I forgot my password" on https://horizon.claire.global/ or following this link directly https://horizon.claire.global/accounts/password/reset/. Fill up the form providing your email information and you will shortly receive an email with the instructions to reset your password.

Products
if you can't find your answer contact usIn order for a product to appear as "in stock" in the public marketplace, please proceed along the following steps: Go to "Your catalog" > Click on "EDIT" > You will find the slider "Product in stock" at the top-left corner of the form.
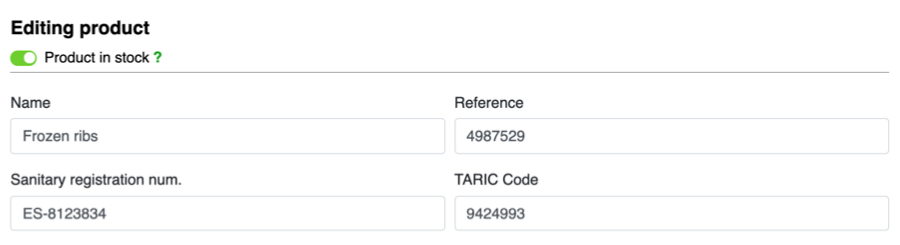
Every 7 days, BrClaire checks that all the products advertised in the marketplace are up-to-date, this is to avoid unnecessary interactions between users. Our platform pretends to be dynamic and time saving. In order to update your products, you have to mark them as "In stock" (see question: I have added a new product to my catalogue but it appears as "out of stock" for instructions).
In order to avoid having to create this product again, you can mark the product as not in stock, follow the instructions on question: I have added a new product to my catalogue but it appears as "out of stock", and set the product as "Out of stock".
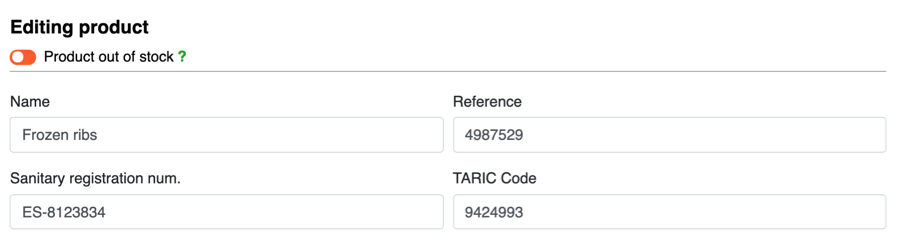
The maximum size for an image in BrClaire is 15MB. Anything above that won't be uploaded as it won't improve the look quality of the image. If you need to reduce you image size, here is an option of how to proceed:
- Go to this web page https://picresize.com/en
- Upload the image
- Click on the blue button "Continue to edit picture"
- Adjust image size and configure options (see figure below)
-
Click on blue button "I'm done, resize my picture!"
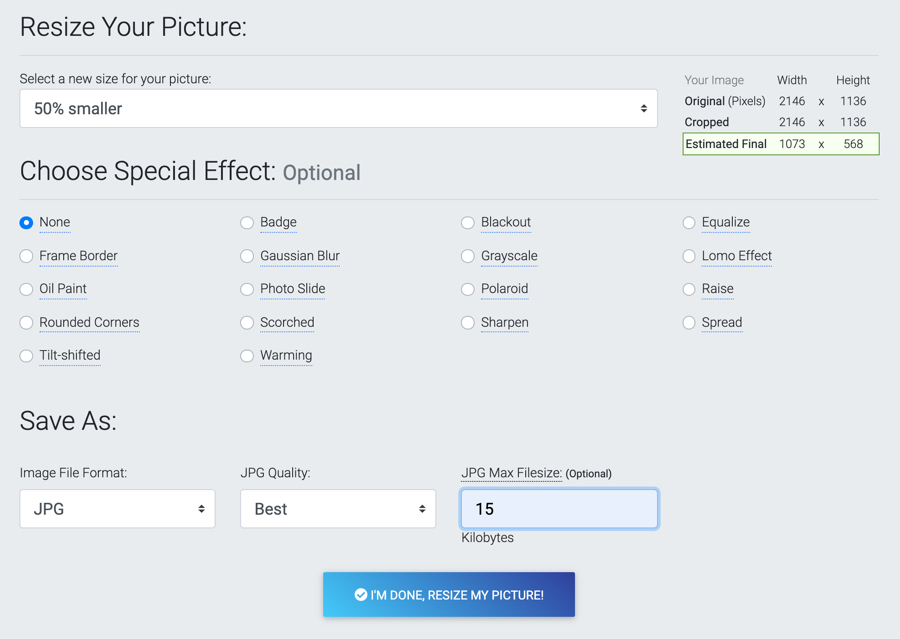
-
Click on the icon "Save to disc", and it will be saved in your computer with the corrected size
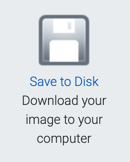
If the image has the correct size, you might want to check the speed of your internet connexion, if it is too slow the server might be closing the connection before the image uploads. Please contact us and we will help you out.
No problem! We are here to help. Please write an email to support@horizon.claire.global and a member of the team will get in touch with you to solve your needs.
You can add BrClaire to your mobile or portable device. Depending on you operating system you are using please follow the instructions that apply to your device.
-
iOs (for Apple devices):
- Go to BrClaire's website: https://horizon.claire.global/
- Tap on icon that you will find on the bottom center of your screen:

- Tap on "Add to home screen"
-
Android (https://www.howtogeek.com/196087/how-to-add-websites-to-the-home-screen-on-any-smartphone-or-tablet/):
- Go to BrClaire's website: https://horizon.claire.global/
- Click on the Menu button (3 dots at the top-right corner of thee screen)
- Tap "Add to home screen"
If you have any questions about a product, you should follow this steps:
-
Click on the product's "View" button
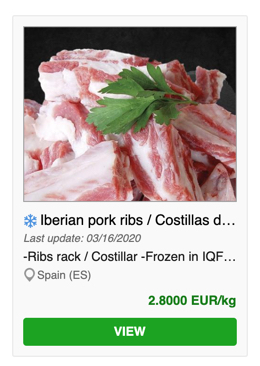
-
You will find the chat button at the bottom-right corner of the screen. Click on it to start a conversation.

- Write your question in the dialog box and click "Send" or press enter. If the other person is not online, they will receive an email notification letting them know someone is reaching out to them.
-
You can go to your Inbox and see all your started conversations. Open the user menu by clicking on the arrow next to your company's name at the top-right corner of the screen > tap on "Inbox".
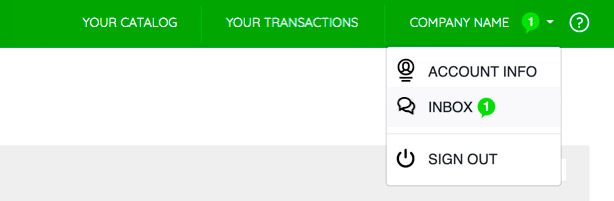
-
Go to the top right corner of the screen and click on the arrow next to the company name. You will see a menu like the one below:
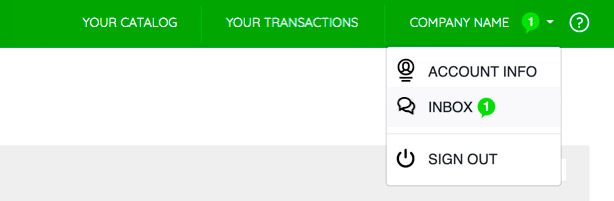
-
Click on "Inbox". You will find in the first section all the chats you've had about different products.
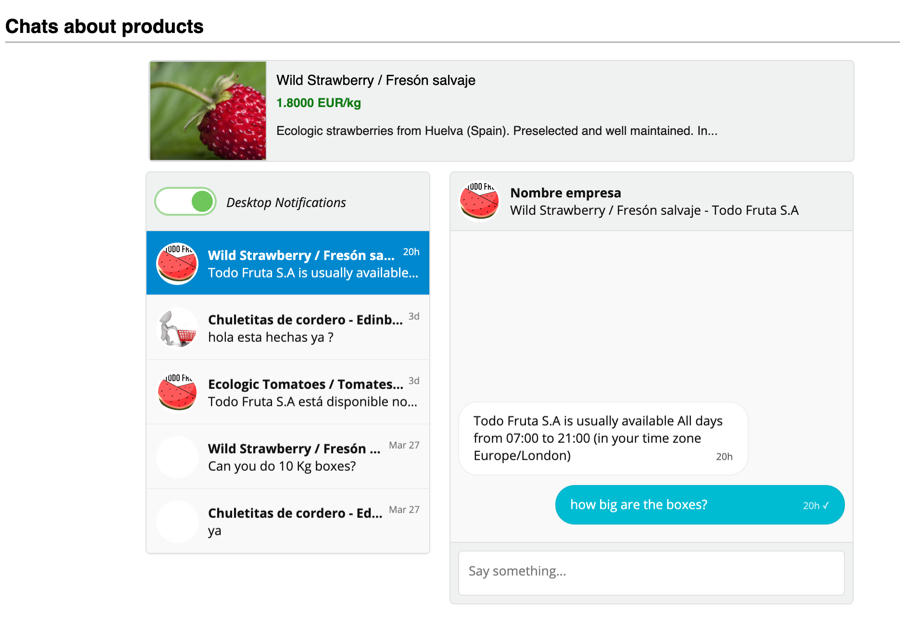
-
Click on the conversation you want to see or continue talking. You will be able to see the specifics of the product that you're talking about at the top of the screen, in this example:

Transactions
if you can't find your answer contact usWe've got you covered.
- Go to "Your transactions" > click on "In progress" (left lateral menu) or on "Agreement" if it's an already agreed order > tap on the order you want to chat about.
- Click on the green chat icon and ask what's in your mind.
-
Go to the top right corner of the screen and click on the arrow next to the company name. You will see a menu like the one below:
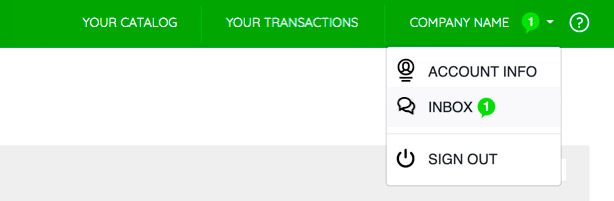
-
Click on "Inbox". You will find in the second section all the chats you’ve had about different transactions.
*Note that you can display either all conversations or only the unread ones by switching the slider:
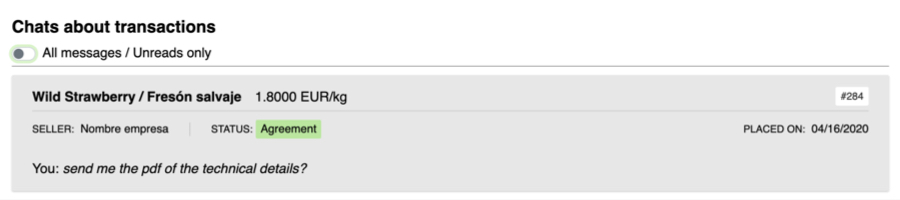

- Click on the conversation you want to see or continue talking. You will also be able to continue talking on agreed transactions for a period of 2 months after the date of load
You can do it in 3 different ways: on BrClaire's web page, through a desktop notification or through an email notification.
-
If you're on BrClaire's web page you will see that you have unread messages at the top-right corner of the screen, a balloon will appear, next to your company's name, with the number of unread messages you have:

-
If want to receive desktop notifications for when you are not on BrClaire's page, you can activate desktop notifications following these steps:
-
Go to your inbox
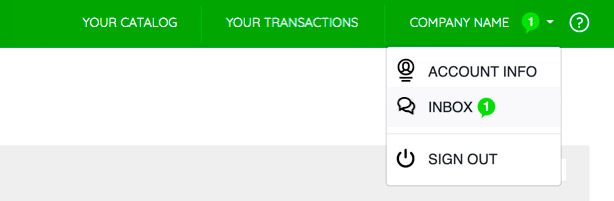
-
Click on the slider and change it to "green" to receive desktop notifications
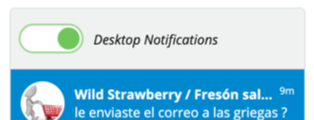
-
Go to your inbox
- Alternatively, if you don't check those chats within two minutes, you will receive an email notification letting you know you have a new message.